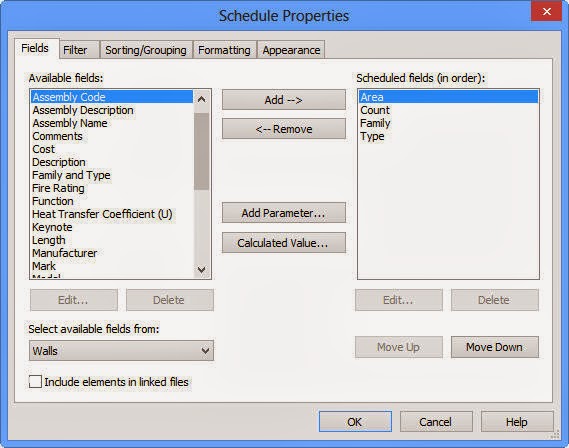Exploring Autodesk Revit MEP 2014
Exploring Exploring Autodesk Revit MEP 2014 textbook covers the detailed description of all basic and advanced concepts as well as the usage of the tools and commands of Autodesk Revit MEP 2014. It explores the processes involved in Building Information Modeling.. The topics covered in this textbook range from creating building components, HVAC system, electrical system, plumbing system. fire protection system to designing conceptual massing, performing HVAC heating and loading analysis, and creating rich construction documentation.
In this textbook, special emphasis has been laid on the concepts of space modeling and tools to create systems for all disciplines (MEP). Each concept in this textbook is explained using the detailed description and relevant graphical examples and illustrations. The accompanying tutorials and exercises, which relate to the real world projects, help you understand the usage and abilities of the tools available in Autodesk Revit MEP. In addition, the chapters in this textbook are punctuated with tips and notes to make the concepts clear, thereby enabling the readers to create thier own innovative projects.
Exploring Exploring Autodesk Revit MEP 2014 textbook covers the detailed description of all basic and advanced concepts as well as the usage of the tools and commands of Autodesk Revit MEP 2014. It explores the processes involved in Building Information Modeling.. The topics covered in this textbook range from creating building components, HVAC system, electrical system, plumbing system. fire protection system to designing conceptual massing, performing HVAC heating and loading analysis, and creating rich construction documentation.
In this textbook, special emphasis has been laid on the concepts of space modeling and tools to create systems for all disciplines (MEP). Each concept in this textbook is explained using the detailed description and relevant graphical examples and illustrations. The accompanying tutorials and exercises, which relate to the real world projects, help you understand the usage and abilities of the tools available in Autodesk Revit MEP. In addition, the chapters in this textbook are punctuated with tips and notes to make the concepts clear, thereby enabling the readers to create thier own innovative projects.
Click on the link https://www.createspace.com/4641465 to get a copy now.