Schedule is
a format for providing project information. Schedule primarily provide
information in a tabulated form. Schedules
are created by extracting information from a building model. In Autodesk Revit
Architecture, all elements are parametric. This means that they have several
properties associated with them. When you use these elements, the associated information
is automatically added to the building model. This information can be then
extracted for the creation of schedules.
Schedule
is basically a view. So, you can find this tool from the Create panel of the View
tab; the New Schedule dialog box is
displayed.
From
this Category area, you can select
any category to create schedule. Select the Wall from category and create Wall
Schedule. Choose OK; the Schedule Properties dialog box is
displayed.
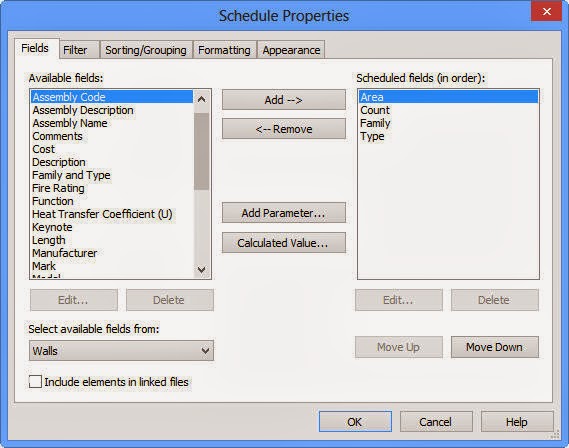
You can use other tabs to set various settings or directly, choose OK to close the dialog box. After choosing the OK button.
You will see your schedule like this-
















