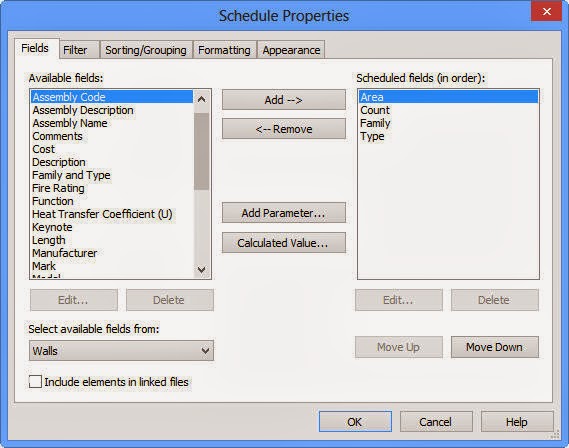Autodesk Revit allows you to group all dimensions, tags, and the detail components as an attachment to the model group. This attached group consists of dimensions, tags, details lines, or detail components that refer to the model group. To create an attached revit detail group, select the model elements and detail elements simultaneously using a crossing window. As a result, the Modify| Multi-Select tab will be displayed.
You are required to choose the Create Group tool to create the group of selected model. You can choose this tool from the Create panel of the Modify|Multi Select tab; the Create Model and Attached Detail Group dialog box will be displayed. Enter the desired name of model group in the Name edit box of the Model Group area. Next, enter the detail group in the Name edit box of the Attached Detail Group area and choose the OK button; the attached detail group will be created consisting of the detail components, dimensions and detail elements. On creating the model group the designed model group will be created consisting of detail components, dimensions and detail elements.
You are required to choose the Create Group tool to create the group of selected model. You can choose this tool from the Create panel of the Modify|Multi Select tab; the Create Model and Attached Detail Group dialog box will be displayed. Enter the desired name of model group in the Name edit box of the Model Group area. Next, enter the detail group in the Name edit box of the Attached Detail Group area and choose the OK button; the attached detail group will be created consisting of the detail components, dimensions and detail elements. On creating the model group the designed model group will be created consisting of detail components, dimensions and detail elements.