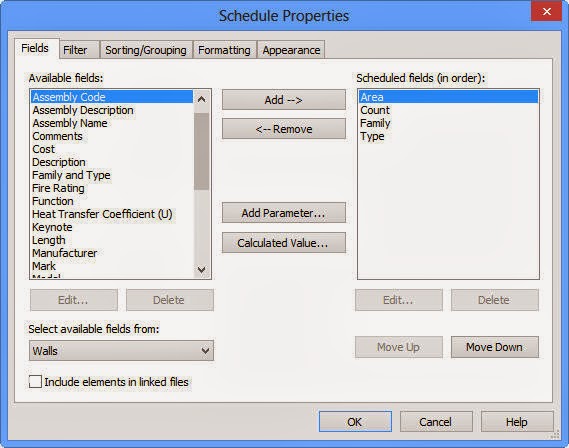A roof is a structure that covers the uppermost
part of a building. The function of a roof is to protect the building and its
contents from the effects of weather. The primary function of a roof is to
protect the building and its contents from rain.
In Revit Architecture, you can create roof
structure using tools provided in the Roof drop-down in
the Build panel of Architecture tab.
Roof by Footprint
The roof footprint is a two dimensional sketch
of the perimeter of a roof. In Autodesk Revit, you can create a roof footprint
by drawing lines or picking walls that will define the perimeter of the roof to
be created. If you are in the Level 1 and wanted to create roof on second floor
then on choosing the Roof by Footprint tool; the Lower Level Notice dialog box is displayed prompting you to create a roof on second
floor. Choose Yes; the Modify | Create
Roof Footprint tab is displayed. Now, create roof using the sketching tools,
as shown in Figure 1. While creating, you will notice a triangle on each line
which represents slope. If wanted to remove slope from any plane just select
that plane and clear the Define Slope
check box from the Options Bar. Now, choose the Finish Edit Mode tool to
complete sketching of roof.
Figure 1 Sketched roof
Use the Default 3D tool to view the model in 3D view, as shown in Figure 2.
Figure 2 3D view of roof