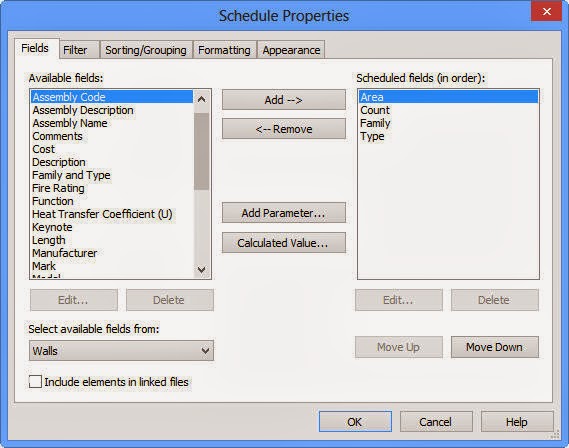About:
Project Octopus is a free technology preview that allows designers and engineers using Autodesk Robot Structural Analysis to seamlessly access data and results with Microsoft Office Excel.
Overview
Project Octopus helps designers to easily develop "user defined" calculations that complement Autodesk Robot Structural Analysis results. Project Octopus is fully integrated in Microsoft Office Excel as an Addin and allows accessing data and results from an Autodesk Robot Structural Analysis model using simple Excel formulas. Users are able to select a formula from a predefined list using wizard dialogs or using typical Microsoft Office Excel workflows. Each formula takes as arguments a set of parameters that can be written directly inside the formula, which may come from specific cells or from an active selection within Robot Structural Analysis. Once the link has been made with Project Octopus, data is available for post processing with Excel formulas, graphs, pivot tables, and other methods present in the application.
With this approach, Project Octopus enables a dynamic link between Autodesk Robot Structural Analysis and Microsoft Office Excel, eliminates copy/paste or CSV import/export steps, and removes the need for programing skills and knowledge of Autodesk Robot Structural Analysis API to extract data for use in spreadsheets.
Availability
Project Octopus will be available until June 1, 2014.
System Requirements
- Autodesk Robot Structural Analysis Professional 2014
- Windows Platform
- Windows 8 (64-bit)
- Windows 7 (64-bit)
- Microsoft Office
- Microsoft Office Excel 2013 (32-bit and 64-bit)
- Microsoft Office Excel 2010 (32-bit and 64-bit)
The system requirements for the Project Octopus are the same as the 64-bit version of the System Requirements for Autodesk Robot Structural Analysis Professional 2014 software. Note that it is highly recommended to keep software up-to-date.